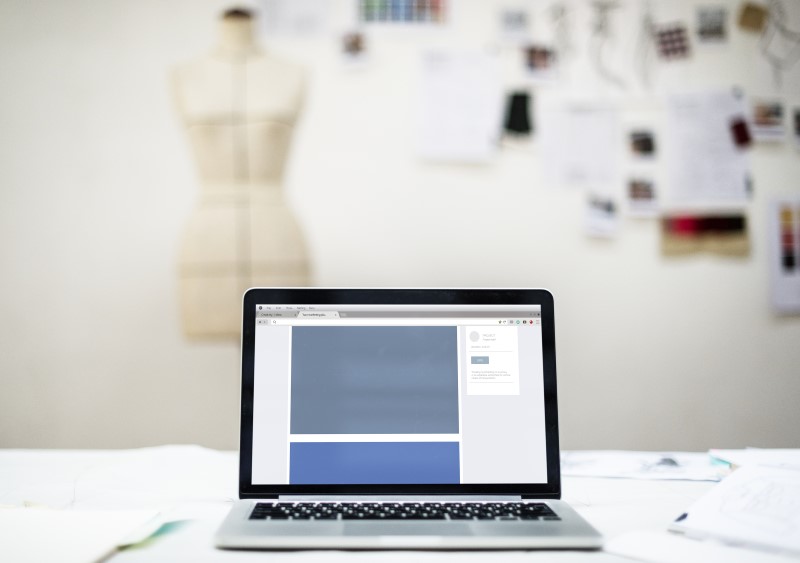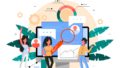WordPressのテーマのCocoonは無料でSEOなどにも有効と紹介があったので、まずはCocoonをテーマに設定しました。
無料なのに設定が豊富なので、取り急ぎ私がいろいろ調べながら、設定したところをご紹介します。
基本的に設定はデフォルトでもある程度大丈夫だと思います。私も最初はここで紹介した設定ぐらいを触って、それ以外はデフォルトのままにしています。
Cocoonのインストールはこちらを参考にしてください。

Cocoonの設定
CocoonをインストールするとWordPressの管理画面にCocoon設定が表示されます。
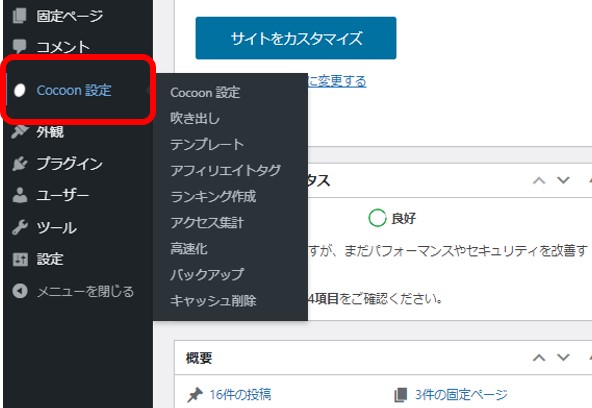
ここからいろいろな設定ができます。
設定はこんなにあるんです。

これすべて設定していくわけではないのでご安心を。。。
スキンの設定(ブログのデザインを設定)
Cocoon設定 > スキン を選択すると、スキンの設定ができます。
スキンはブログのデザインを設定できます。
いろんな種類があるので、自分の好みに合わせて選択してください。
私は、シンプルなものがいいなぁと思ったので、特にスキンは設定していませんが、いいのがあれば設定しましょう。
スキンはこんなにサンプルがあります。
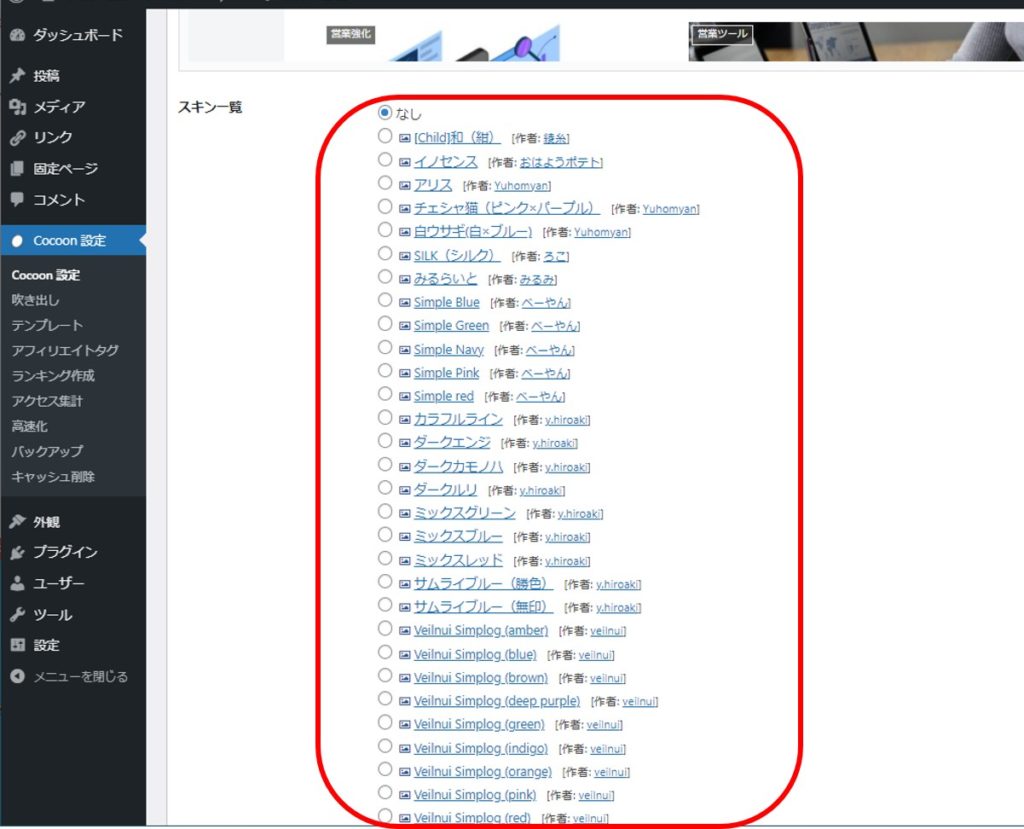
スキンのところにマウスを持っていくとイメージも見れるので、自分の好みのデザインを選びましょう。
SEO設定(検索エンジンに登録されないようにする設定)
これは、SEOの関係の設定です。
Cocoon設定 > SEO から設定します。
基本的に、何を検索対象にするか?みたいな設定をしています。noindexにするとは、Googleの検索に引っかからないようにする設定になります。
私は、タグとかも使っていないので、タグのページはnoindexの設定にしました。
アーカイブページとは、ブログをアップした日付で絞り込める一覧になります。ここも特に検索でヒットさせる必要もないので、noindexの設定にしています。
私が最初にした設定はこちらのような設定にしました。
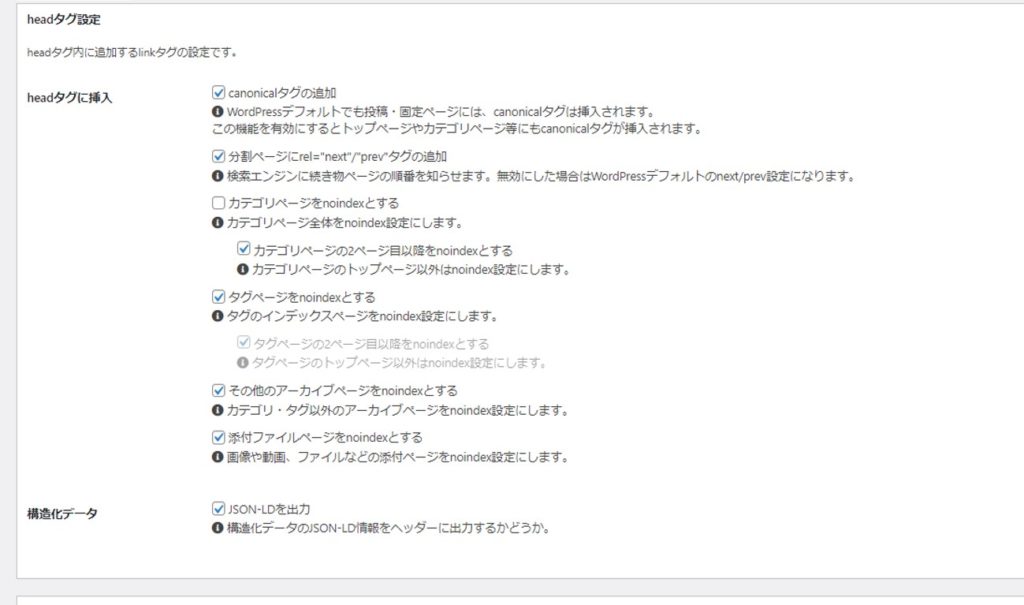
インデックスの設定(一覧リストの表示など設定)
ここで一覧のリスト表示の設定ができます。
Cocoon設定 > インデックス から設定します。
私が設定したところは、フロントページタイプ(β版)をタブ一覧に設定しました。
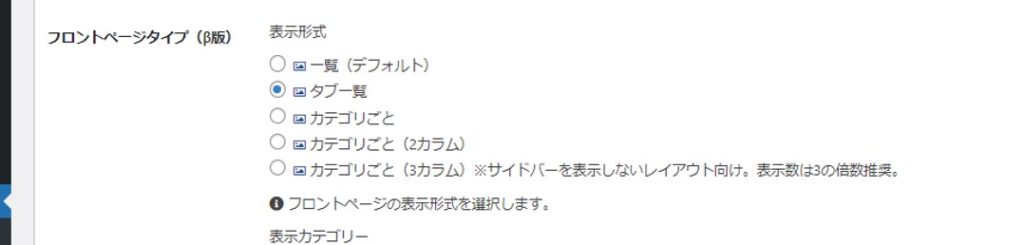
ここで設定をタブ一覧にすると、TOPのページがこのようにタブで切り替えができるようになります。
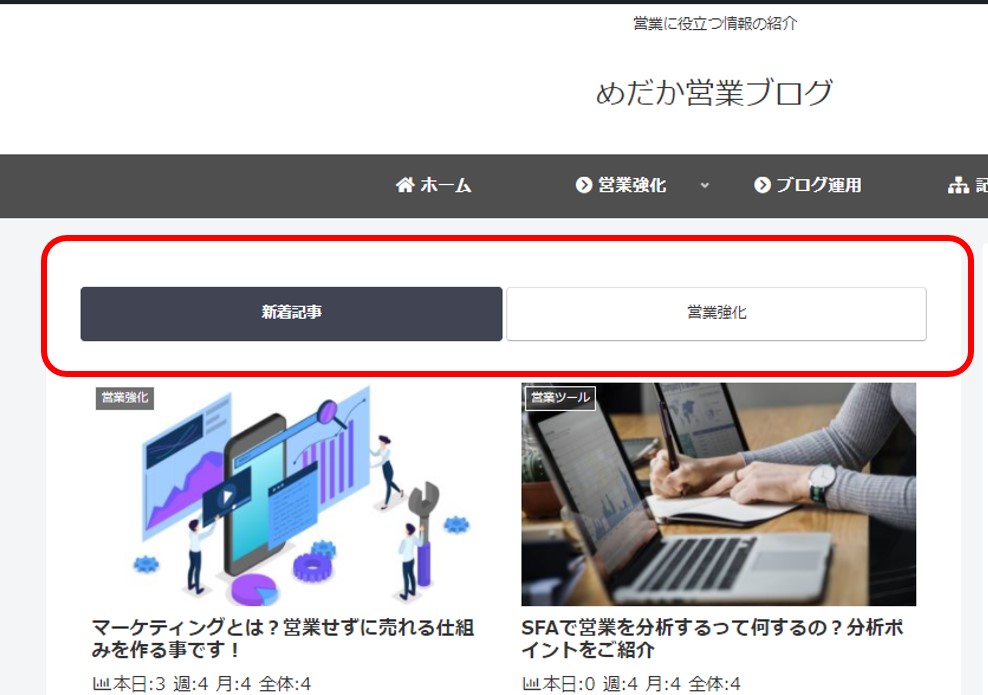
これは好みなので、特に必須ではないと思いますが、、、
次にカードタイプの欄はこのように設定しています。
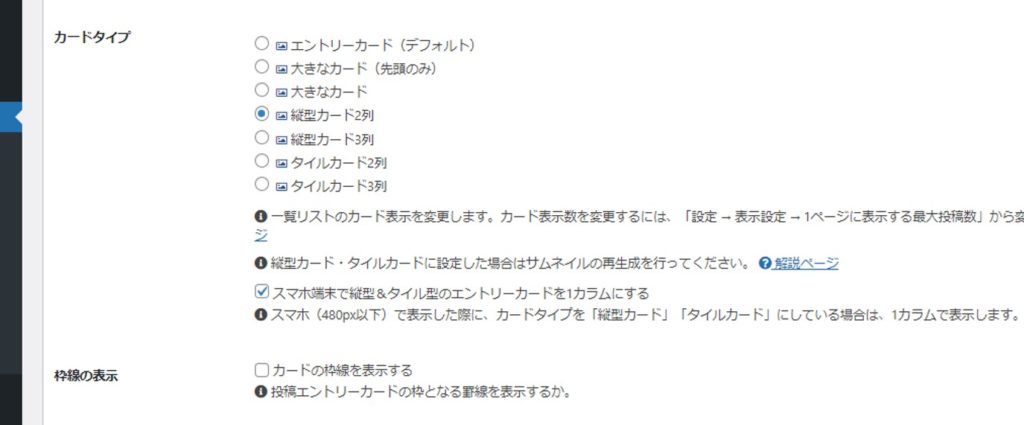
ここで、縦型カード2列に設定しました。
これは、一覧の表示で、カード型の2列表示にすることができます。これも好みです。
投稿の設定(関連記事なども設定できます)
ここでは、投稿(記事をアップ)したときの設定ができます。
Cocoon設定 > 投稿 から設定します。
ブログの記事に関連記事を表示させることが出来ます。
私は、こんな感じに設定してます。関連記事があったほうがそこから違う記事も見てもらえるのでいいですよね。
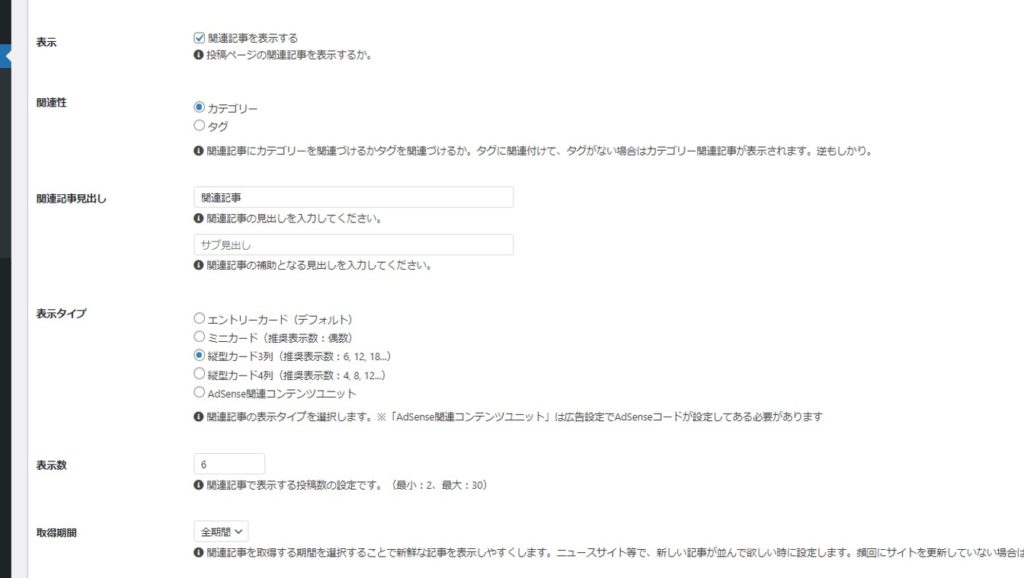
パンくず設定は忘れずに
ここでパンくず設定ができます。
パンくずとは、こんな感じのやつです。

これは、SEO的にも効果がありますので、パンくずは表示させるように設定しておきましょう。
目次の設定(記事の目次を表示させることができます)
Cocoon設定 > 目次 から設定します。
目次は、SEO的にもあったほうが良いですし、記事を読む読者も自分の知りたいことにすぐにたどり着けるので、便利ですね。
目次は表示させるようにしておきましょう。
まとめ
今回は、私が最初にしたCocoonの設定をご紹介しました。
基本デフォルトから初めて、ゆっくり後で設定しても良いかと思います。
またブログで広告とか出す場合は、その設定もありますのでそちらはまたご紹介します。
Cocoonは無料なのに本当にいろいろ設定ができて、初心者にはおすすめのテーマだと思いますので、テーマに迷っている方は、とりあえずCocoonを選択してみましょう。
後からでも、テーマはいくらでも変更はできますので。