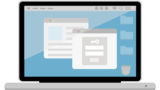ブログをWordPressで初めて、何とかインストールまでは出来ました。次は最低限の設定です。
特に何も設定しなくても、記事はアップできてブログはスタートできるのですがどうせならSEOとかも意識していたほうが良いと思い、いろいろ最初の設定について調べながら設定してみました。
これからブログを始める人はこちらも参考にしてください。
テーマを設定する
これはブログのデザインの設定になります。
WordPressの管理画面の左のメニューの「外観」>「テーマ」を選択します。上にある「新規追加」ボタンを押せば、サンプルがいろいろあります。
そこで自分が気に入ったのがあれば、それを選択して「インストール」を押せばいいのですが、ここにないテーマもあります。
WordPressのテーマには有料のものから無料のものまで、いろいろあります。私もどれにするかいろいろサイトを検索してみて、最終的にはCocoonというテーマを利用することにしました。
理由は、無料なのにいろいろ設定ができて、SEOにも有効みたいだったからです。
Cocoonはこちらを参考にしてください。インストールのやり方も書いてます。

Cocoonの設定もいろいろあります。最初にした設定はこちらを参考にしてください。
私は、間違えたのですがCocoonは親テーマをインストール後に子テーマをインストールして利用するようです。私は親テーマだけインストールして利用していましたが、あとでサイトをよく見ると子テーマを入れてくださいとあったので、あとから追加しました。
親テーマだけでも利用はできるようなのですが、テーマをいろいろ触っていた場合に、バージョンアップなどで、設定がリセットされるようなことがあるみたいです。その時に子テーマでやっておくと影響がないようです。
親テーマ、子テーマについは私も詳しくわかりませんが、こちらの記事で書いてました。

カテゴリーを設定する
次に記事のカテゴリーを設定しました。
カテゴリーはSEOにとっても結構重要なようで、意識しておかなければいけないようです。
一つのカテゴリー内にバラバラの記事があってはいけないようです。
例えば、「ダイエット」のカテゴリに全く関係ない英語教材の記事や、カメラの記事など関係ない記事は書かないほうが良いようです。SEO的にも良くないし、記事の読者がわかりづらくなるので、一つのカテゴリにはそれに関連する記事をアップするようにしましょう。
カテゴリーはWordPressの管理画面の左のメニューの「投稿」>「カテゴリー」から設定できます。
カテゴリーは複数の階層で管理もできるようですが、あまり階層を深くせず、2~3階層ぐらいで抑えておくのが良いです。(SEOの観点でもいいみたいです。)
プラグインを入れる
プラグインは、WordPressにインストールできるオプションのようなものです。例えばSEOを強化したいなら、SEOに関する設定ができるようなプラグインがあったり、目次を出すようなプラグインがあったりします。
私は、テーマでCocoonを利用しているので、Cocoonを利用していればある程度SEOの設定や目次の設定ができるのでそのようなプラグインは入れていません。プラグインはいろんな便利なものがあるのですが、入れすぎには注意しましょう。多く入れるとサイトのスピードが遅くなったりと不具合の原因になる事があります。
最初に入れたのは下記ぐらいです。
XML Sitemaps
これは、Googleにサイトの情報を送るときに使うプラグインで、Googleにサイトを早く覚えてもらうために、こちらを利用しました。正直いれなくても、Googleには認識されるのですが早く認識してもらいたい方は、こちらを入れて、Google Search Consoleからサイトマップを送信しましょう。
こちらのやり方はまたご紹介します。
ちなみに、Cocoon以外のテーマを選んだ方も、SEOなら「All in One SEO Pack」いれたらいろいろできるみたいですよ。その他にもいろいろあるみたいです。

パーマリンクの設定
この設定は、ブログの各記事のURLの設定になります。
デフォルトだと、ブログのURLが「ドメイン」+「記事ID」のような設定になっています。
例えば、https://medakablog.net/(記事ID)のような感じのURLになります。記事IDのところには自動的に振られた数字が表示されます。
特にこれでも問題はないのだと思いますが、私はパーマリンクの設定を変更しました。
設定方法は、WordPressの管理メニューの「設定」>「パーマリンクの設定」で下記のような設定にしています。
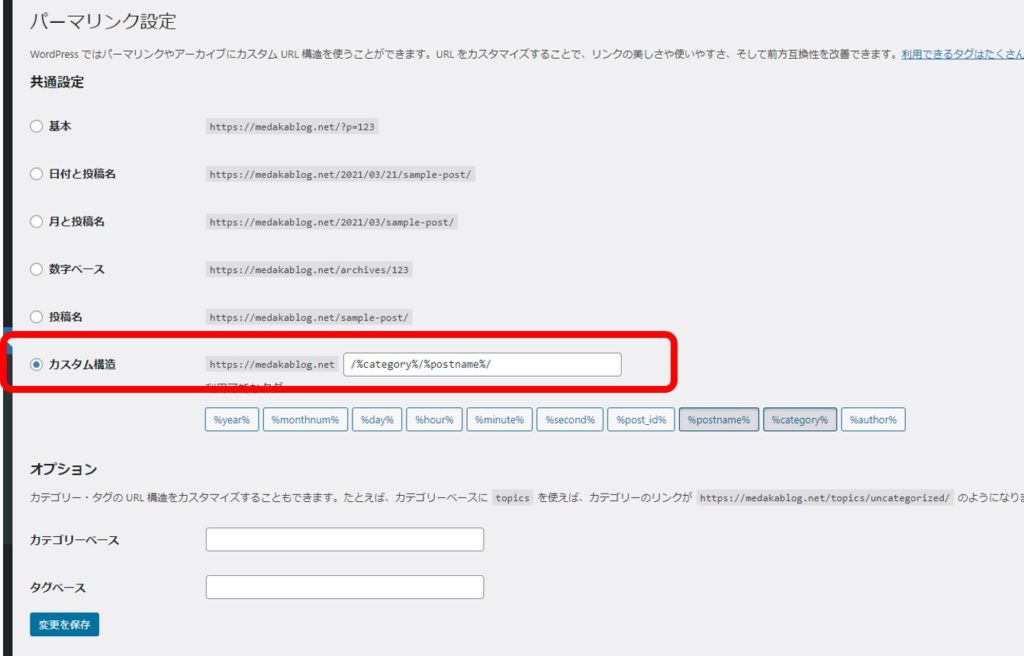
こうすると、https://medakablog.net/(カテゴリ)/(記事タイトル)
のような形になり、記事の場所がわかりやすいかと思ってしています。
投稿、カテゴリのスラッグも設定しておきましょう。
カテゴリを作成するときと、記事を投稿するときにスラッグという項目があります。
ここが、先ほど説明した(カテゴリ)、(記事タイトル)の部分になりますので、分かりやすいアルファベットに変更しておきましょう。
日本語でも表示はされるのですが、日本語のURLって何か違和感あるのでアルファベットで設定しましょう。
ホーム画面を最新の投稿に変更
これはどちらでも良いと思うのですが、ホームの画面(一番TOPの画面)に固定ページを利用するか?最新の投稿を表示するか?選択ができます。
私は、固定ページで何も特につくっていないので最新の投稿を表示するように設定しました。
設定方法は、WordPressの管理画面から、「外観」>「カスタマイズ」の設定から行います。
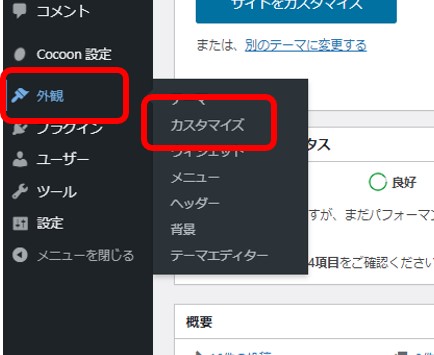
ホームページ設定を開き、「最新の投稿」にチェックをつけます。
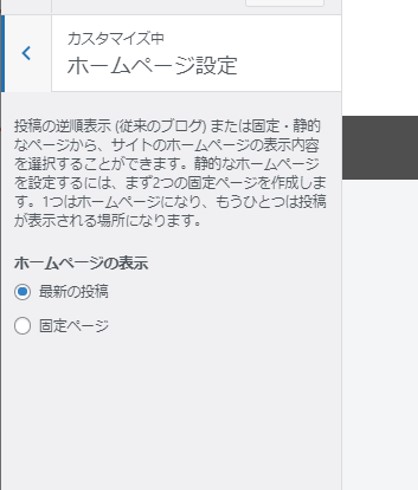
まとめ
私が初めて設定したWordPressの設定はこれぐらいです。
結構テーマ選びはいろいろなサンプルをインストールしたりしてたのですが、SEOのことも考えシンプルなもので考えて、Cocoonにしました。結構多くの人がこのCocoonを利用しているようです。
私がしたCocoonの設定はまた投稿します。
まずはWordPressの設定お疲れ様でした。